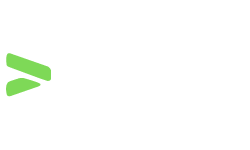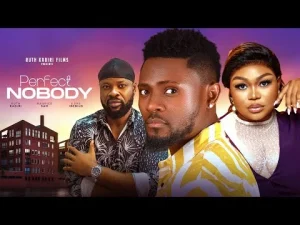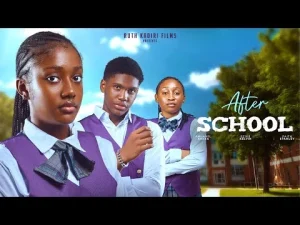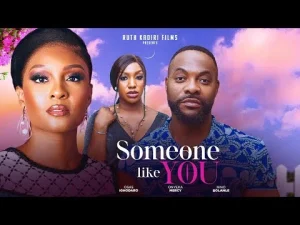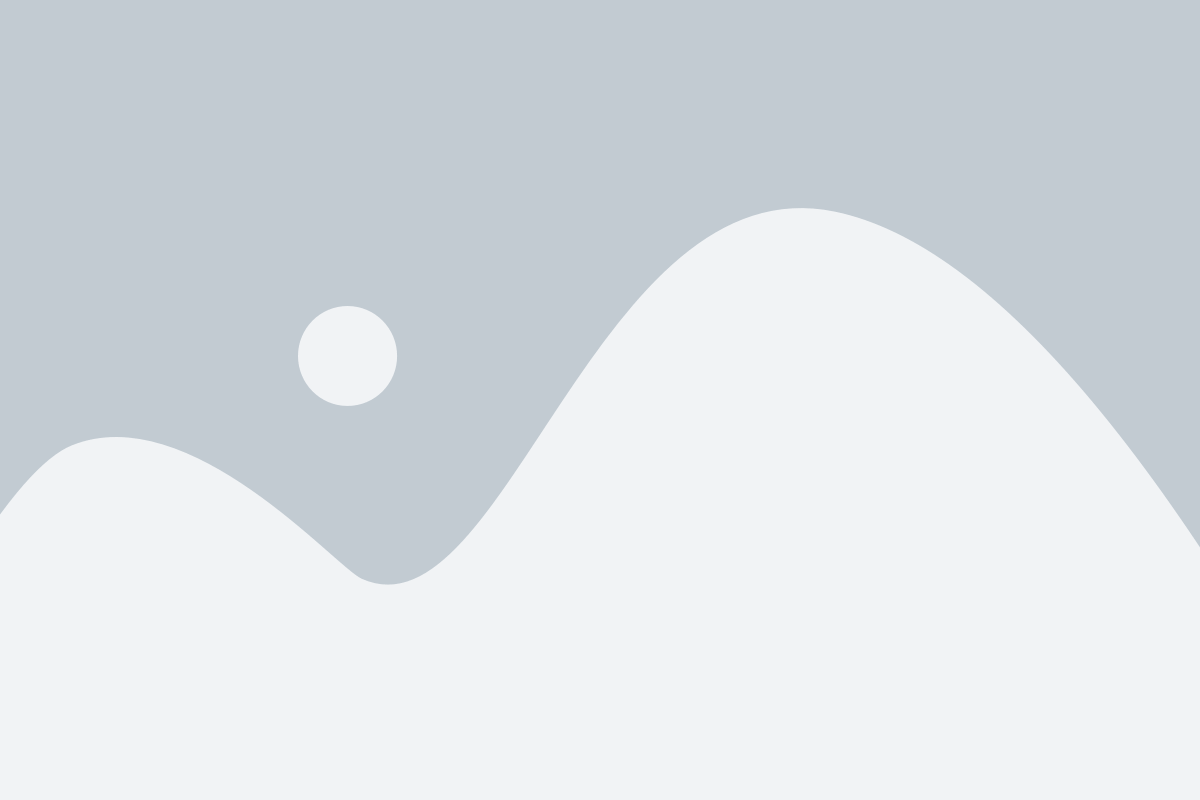You are worried that someone can pick up your phone anytime and access some of your important photos, hence the question “Can I lock my photos on iPhone”.
Protecting the photo gallery on your iPhone is very important to secure your privacy and prevent your personal and vital images from being misused or deleted by your friends or any of your family members.
In this article, I will show you three ways I use to lock the photos on my iPhone using some built-in iPhone features, including how to lock photos on iPhone without an app and how to lock photos on iPhone with Face id.
If this is what you are looking for, then let’s dive in!
So, Can I Lock My Photos On iPhone
You can lock the photos on your iPhone using some of the provided built-in features inside your iPhone, like the Hidden Album feature in your photo gallery, the built-in Note app, and the Shortcut feature without using a third-party app.
Suppose you are using the current IOS 16 update. In that case, Apple has a hidden Album inside the photo gallery, allowing you to hide any of your photos.
Before you or anyone can access that hidden album, you must input your iPhone face Id. There is no way you can set the password for that folder. It makes use of your iPhone password automatically to access the file.
You can also use the built-in iPhone Note App as a security for your important photo you don’t want people to see, which I will show you how to do below.
The shortcut feature is technical but not difficult to set. Suppose you want to use the Shortcut feature on your iPhone to lock your photos.
In that case, you will have to create another photo gallery inside the iPhone Shortcut feature to replace the main photo gallery.
The difference is that the Photo gallery created from the shortcut feature will have a password after setting it, but the main gallery does not.
Check below for the step-by-step process of how to do all I have mentioned above.
How To Lock Your Photos On iPhone Using The Hidden Album Without App
Yes, you can lock your iPhone photos by following these steps:
- Open the Photos app on your iPhone.
- Select the photo(s) you want to hide by tapping on them.
- Tap on the share icon (the box with an upward arrow) in the bottom left corner of the screen.
- Scroll down until you see the option to “Hide” and tap on it.
- Confirm that you want to hide the photo(s) by tapping on “Hide Photo”.
- Now, your photo(s) will be hidden in the “Hidden” album, which is located under the “Albums” tab in the Photos app. However, anyone who has access to your phone can still view the Hidden album and see the photos inside.
If you have followed the steps above, you are halfway through securing your iPhone photos gallery. In this next step, I will show you how to activate the face ID on the hidden feature album so only you can access it.
Read: How much it cost to Shoot a Movie
How To Lock Iphone Photos with Face Id Or Password
Follow this step to lock the hidden album:
- Go to “Settings” on your iPhone.
- Scroll down and tap on “Photos”.
- Scroll down to “Hidden Album” and toggle on the switch next to it.
- Go to “Face ID” and also toggle it on
- Exit the Settings app.
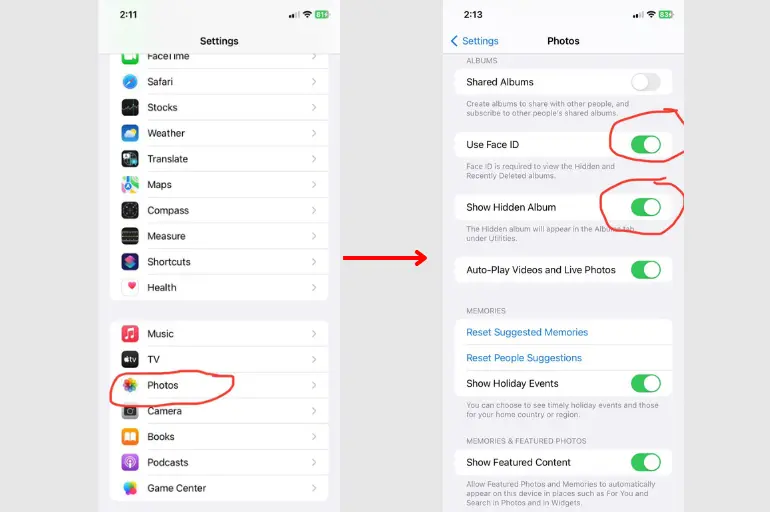
The Hidden album will only be visible in the Photos app when you enter your iPhone passcode, Touch ID, or Face ID. This means that even if someone has access to your phone, they won’t be able to see the photos in the Hidden album without your permission.
If you are using iPhone 11 up to 13, check below the steps on How to lock photos on iPhone 11, iPhone 12, & iPhone 13. They are practically the same thing, but the only difference is that the “hide” toggle is under the three dots on the right side.
Check it out below.
How to lock photos on iPhone 11, iPhone 12, & iPhone 13
Follow the below instruction to hide photos on your iPhone 11, 12, and 13.
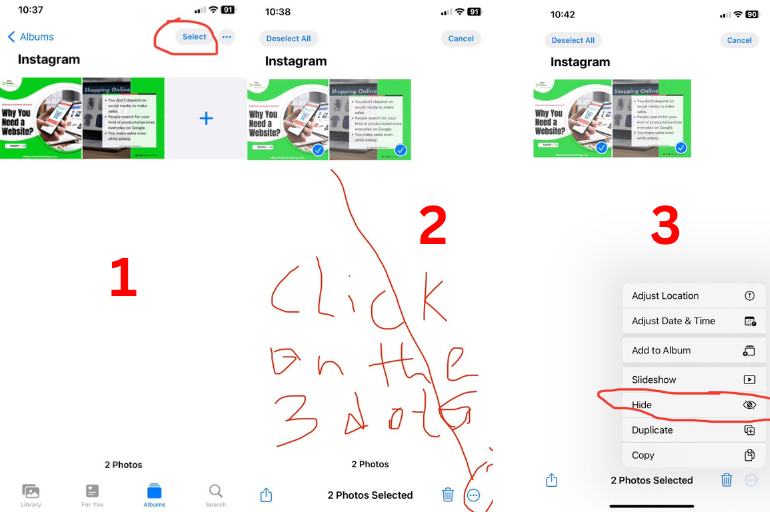
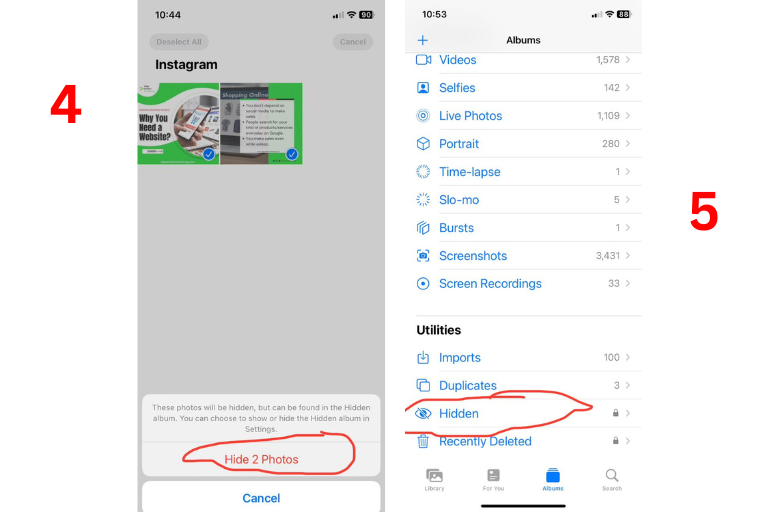
How To Lock iPhone Photos Using Note App
Yes, you can lock photos on an iPhone by using the built-in Notes app. Here are the steps:
- Open the Notes app on your iPhone.
- Create a new note by tapping on the “+” icon.
- Tap on the camera icon at the bottom of the screen to add a photo.
- Choose the photo you want to lock and tap “Use Photo”.
- Tap and hold the photo until the sharing menu appears.
- Tap “Lock” in the sharing menu.
- Enter a password or use Touch ID/Face ID to secure the note.
- Tap “Done” to save the locked note.
- Now, the locked note will be accessible only with the password or Touch ID/Face ID. You can also add more photos to the same locked note by following the same steps.
Screenshots of how to lock iPhone Photos Using the Note App
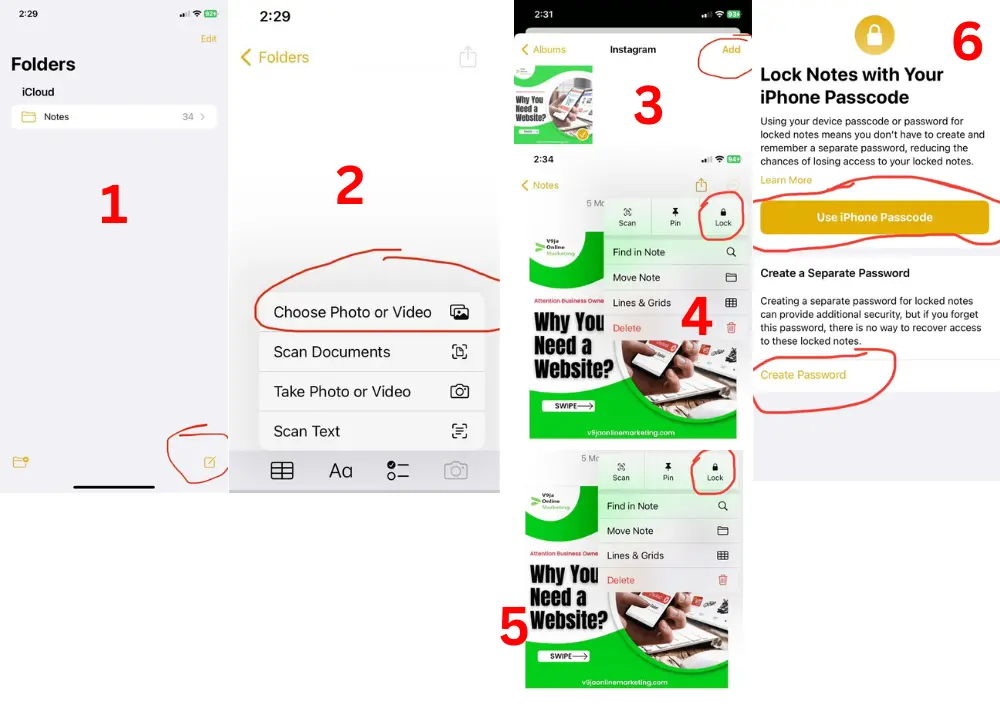
How To Lock Your Photos On iPhone Using Shortcut Feature
You can use the Shortcut feature on your iPhone to create custom commands that perform different tasks, including but not limited to hiding photos. Here’s the step-by-step guild on how to hide photos using the Shortcut feature on iPhone:
- Open the Shortcuts app on your iPhone. If you can find it, simply search for it from the search bar on your iPhone
- Tap the “+” icon in the top right corner of the screen to create a new shortcut.
- Still, on that board, You will see a search bar below it
- Type “ASK FOR INPUT” inside the search bar
- You will see a command prompt after clicking on Ask for Input.
- You will see something like this “Ask for Text With Command“.
- Change it to “Ask for Number With PIN“
- Type “IF” in the search and click on it. You will see a prompt like this “IF Provided Input Is PIN“
- Change it to your desired password number “IF Provided Input Is 4141“
- Type Open App in the search bar and click on it when it pops up
- You will see something like this Prompt “Open App“.
- Click On The “App” and select Photos.
- Name your shortcut and tap “Done” to save it.
- Now, you will have two galleries on your phone. The password-protected gallery and the main gallery is without a password.
You can remove the main gallery from your home screen. Hence, only the password-protected photo gallery will be visible to whoever has access to your phone.
To unhide the photo, just long press on the shortcut name and delete.
How To Unhide Photos In iPhone Gallery?
Now that you know how to hide your photos using the hidden album feature, what if you decide to unhide them for personal reasons? How do you unhide the images back to your iPhone gallery?
check the steps below
- Open the Photos app on your iPhone.
- Tap on the “Albums” tab at the bottom of the screen.
- Scroll down to the bottom of the screen and look for the “Hidden” album.
- Tap on the “Hidden” album to open it.
- Select the photo or photos you want to unhide.
- Tap the “Share” icon in the bottom left corner of the screen.
- Choose “Unhide” from the options that appear.
- The selected photos will now be visible again in your main photo gallery.
Now your hidden photos will now be visible to anyone that has access to your phone.
Final Thought
Iphone provides us with ways to lock our phone, like using the Hidden Album feature, My Note App, The shortcut Feature, and your Face ID to lock your images.
Now you don’t need to worry about someone accessing your photos without your consent.
I hope this article answers your question “Can I lock my photos on iPhone”?. if it does, drop your comments below.